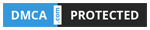Cũng lâu rồi mình không chia sẻ hay giới thiệu đến bạn đến vấn đề USB Boot cứu hộ. Qủa thực mình đã giới thiệu nhiều bộ cứu hộ rồi. Những bộ đó mình đã từng sử dụng và đến bây giờ mình vẫn đang sử dụng nó vào công việc của mình ví dụ như là HK Boot 2017
Và hôm nay mình xin được giới thiệu đến bạn một một cứu hộ 1 Click của bên anh-dv.com. Mình thì sử dụng nó thì cũng cảm thấy oke đó. Đầy đủ các phần mềm mình cần và đã được cập nhật nên bản mới nhất. Nếu bạn chưa có bộ này thì trong bài viết này mình xin được hướng dẫn bạn cách tạo Boot nó như nào.

Với
bộ công cụ này thì cũng giống bộ cứu hộ khác đó chính là vấn đề hạn chế được Virut làm hỏng USB Boot của bạn. Cơ chế của bộ cứu hộ này thì sẽ cho phép tạo cho bạn 2 phân vùng trên USB của bạn. Ví dụ USB của bạn 32GB chẳng hạn thì bạn có thể tùy chỉnh một phân vùng ẩn định dạng FAT32 (Boot được UEFI và Legacy) khoảng 2 GB chẳng hạn để chứa Boot. Còn dung lượng còn lại thì sẽ được định dạng NTFS cho phép bạn chứa dữ liệu như là File Windows lớn hơn 4GB vì ở dạng NTFS. Và tất cả công việc này trước đây bạn phải làm thủ công nhưng bây giờ thì không cần tất cả đạ tự động cho bạn tránh sự sai sót.
Download USB Boot 1 Click UEFI Legacy

Download USB Boot 1 Click Legacy UEFI Link Fshare
Download USB Boot 1 Click Legacy UEFI Link Fshare (Dự Phòng)
Download USB Boot 1 Click Legacy UEFI Link Google Drive (Dự Phòng)
Dung lượng file khoảng 1.3GB. Mật khẩu giải nén (Nếu có)
[php]anh-dv.com[/php]
Hướng dẫn tạo USB Boot 1 Click
Khi bạn tải về giải nén ra (Mật khẩu mình đã để bên trên) bạn được các file như dưới đây
- 1_Click_Anhdv_Boot_v1.3.0_Win10-8.exe: Tool tạo Boot chứ Mini Windows 8 và Mini Windows 10 (Windows PE)
- 1_Click_Anhdv_Boot_v1.3.0_XP-7: Tool tạo Boot chứ Mini Windows XP và Mini Windows 7 (Windows PE)
- Anhdv_Boot_2017_v1.3.0.iso: Bộ mã nguồn
- BOOTICEx86.exe: Tạo khả năng Boot cho thiết bị như là USB, HDD (ổ cứng),…
- QemuBootTester.exe: Test khả năng Boot của thiết bị
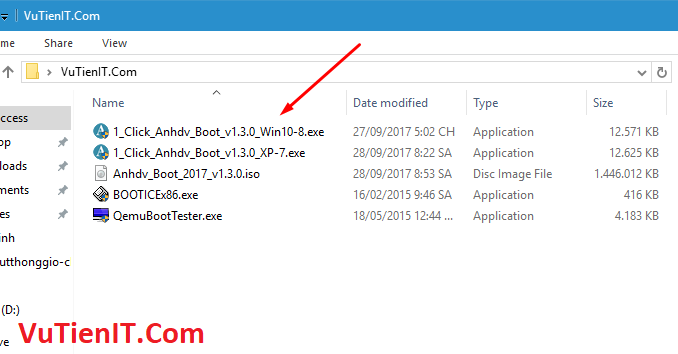
Trước khi thực hiện mình có vài lưu ý sau:
- Bạn hãy cắm USB hoặc HDD Box vào máy tính trước
- Nên có USB trên 4GB
- File Tool và bộ nguồn (Anhdv_Boot_2017_v1.3.0.iso) phải nằm trong cùng một thư mục (Thư mục đó tốt nhất đặt tên KHÔNG có dấu)
Oke, như trên mình đã giải thích từng file rồi. Thì như quan điểm mình là cứ cái gì mới nhất mình sử dụng chả tội gì dùng cái cũ cả (Trừ một vài trường hợp đặc biết). Cho nên mình sẽ chạy file 1_Click_Anhdv_Boot_v1.3.0_Win10-8.exe với quyền Admin.
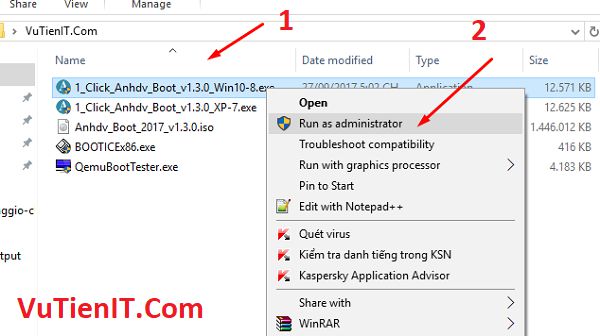
Dưới đây là Tool tạo Boot USB đã được khởi chạy. Có 2 kiểu ngôn ngữ hiện thị trong quá trình tạo. Bạn chọn ngôn ngữ nào cũng được. Mình thì chọn là 1 là Tiếng Việt cho dễ dàng thao tác.
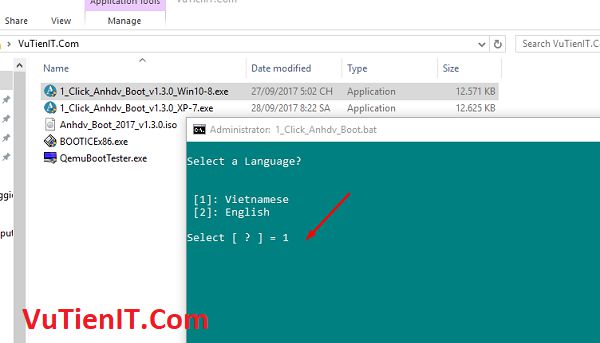
Tiếp theo nó sẽ chạy khoảng 1 2s để quét tất cả các thiết bị đã gắn vào máy tính của bạn. Như hình dưới đây thì mình có gắn 2 ổ cứng SSD và HDD và cắm thêm một chiếc USB có dung lượng là 16GB. Mình sẽ tạo Boot cứu hộ cho chiếc USB này nên mình chọn số 2. Bạn nhìn vào cột thứ tự để chọn đúng thiết bị muốn tạo Boot nhé. Tránh trường trường chọn nhầm mất hết dữ liệu không mong muốn.
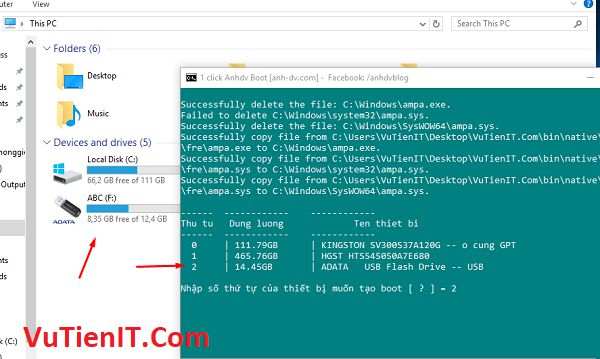
Oke tới bước này thì mình sẽ Chọn là Y. Như mình đã nói phía trên thì ta sẽ tạo 2 phân vùng cho USB để có thể Boot được 2 chuẩn song song đó là UEFI và chuẩn Legacy
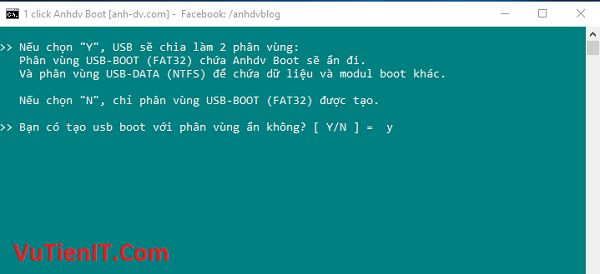
Một cảnh báo sẽ hiện thông báo. Nếu bạn chọn Y thì Tool này sẽ Format lại USB của bạn đồng nghĩa rằng chiếc USB của bạn sẽ xóa sạch dữ liệu (nếu có) để tạo Boot. Mình chọn Y để nó Format lại USB
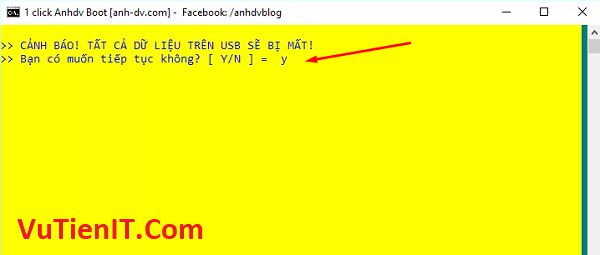
Phần này sẽ tạo phân vùng ẩn cho USB với dung lượng tùy chỉnh.
1. Nếu Nhập 1024
Nếu bạn nhập 1024 thì sẽ thêm Modul đó là Mini Win7/8 (Mặc định 2048 + 1024)

2. Nếu Nhập 3300
Nếu bạn nhập con số là 3300 thì sẽ thêm tất cả các Modul vào USB cảu bạn (Mặc định 2048 + 3300 )
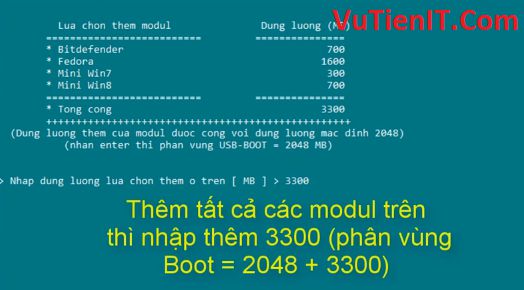
3. Nếu không nhập
Trong trường hợp nếu bạn không nhập con số nào thì Tool này sẽ tự động cắt 2028 (2gb) từ usb của bạn làm phân vùng ẩn

Oke sau đó bạn nhấn Enter. Nó sẽ bắt đầu lấy dữ liệu từ file Anhdv_Boot_2017_v1.3.0.iso Copy vào USB của bạn. Công việc của bạn là chỉ cần ngồi chờ để quá trình hoàn tất là được. Mất khoảng 3 đến 4 phút là xong tùy thuộc vào tốc độ đọc ghi của USB bạn.

Lưu ý
Nếu bạn tạo USB Boot như trên (tạo phân vùng ẩn cho USB) thì bạn hãy rút USB của bạn ra và cắm lại vào. Nếu trong trường hợp má tính của bạn không nhận được một phân vùng nào của USB thì bạn hãy làm công việc đó là tiến hành chạy lại công cụ tạo Boot 1 click tạo usb boot uefi legacy để sửa lỗi. (Nhấn phím số 5) để sửa lỗi liên quan đến hiện thị USB
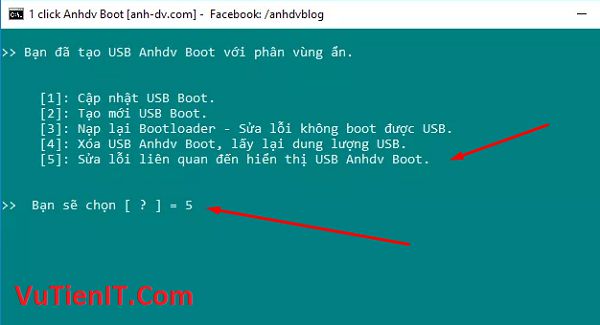
Hướng dẫn Test khả năng Boot USB cứu hộ
Có nhiều cách để làm được công việc này. Bạn có thể sử dụng công cụ QemuBootTester.exe (Trong thư mục tải về) để test xem USB của bạn có Boot được hay không.
Để chắc cú hơn nữa thì bạn có thể test trực tiếp trên máy tính bạn luôn. Đó là bạn khởi động lại máy tính của mình cắm vào USB và nhấn phím tắt vào Boot (Tùy vào từng máy tính thì phím tắt sẽ khác nhau) và chọn Boot từ USB và xem có Boot được hay không nhé.
Đây là giao diện Mini Windows 10 PE của bộ công cụ này. Nhìn chung thì mình tháy cũng khá nhiều ứng dụng, phần mềm cứu hộ đó. Và cũng có nhiều ứng dụng ở phiên bản mới nhất rồi. Từ đây bạn có thể vọc vạch hay sửa lỗi liên quan đến phần mềm của máy tính bạn như là chia ổ, cài win, … bạn có thể tự vọc vạch nhé