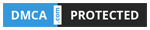Windows sẽ hoạt động tốt trong Boot Camp trên máy Mac. Nhưng tuổi thọ pin thấp hơn trong OS X, trackpad không mịn, và bố trí bàn phím hơi lạ. Những công cụ sau sẽ giúp bạn khắc phục điều đó.
Cảnh báo: Power Plan Assistant và Trackpad++ hữu ích nhưng chúng sẽ cố cài thêm junkware, do đó hãy cẩn thận trong quá trình cài đặt.
1. Tăng tuổi thọ pin với Power Plan Assistant
Power Plan Assistant là ứng dụng bên thứ ba, giúp thêm một số điều khiển phần cứng cần thiết cho Windows trên máy Mac. Ví dụ, bạn có thể vô hiệu hóa điều chỉnh tự động hoặc tắt hoàn toàn đèn nền bàn phím. Khi bấm nút bàn phím để tăng độ sáng, nó sẽ tự động giảm lại như cũ. Bạn cũng có thể vô hiệu hóa các sóng radio phần cứng, bao gồm cả Wi-Fi và Bluetooth (tắt Wi-Fi, Bluetooth sẽ làm tăng thời lượng pin).
Hãy cài Power Plan Assistant và sử dụng biểu tượng ứng dụng trên khay hệ thống để điều chỉnh các tính năng này.

2. Tối ưu trackpad với Trackpad++
Trackpad++ là trình điều khiển thay thế cho trackpad có trong các máy tính xách tay MacBook Air, MacBook Pro của Apple. Trình điều khiển tiêu chuẩn của Apple không làm cho trackpad hoạt động tốt trong Windows như trong Mac OS X. Trackpad++ khiến trackpad “mượt” hơn, điều chỉnh tốc độ con trỏ và việc cuộn bằng hai ngón tay.
Nó cũng thêm các cử chỉ bằng hai, ba và bốn ngón tay như pinch-to-zoom. Trong các phiên bản 64-bit của Windows 7, 8 và 8.1, bạn phải cài Power Plan Assistant trước Trackpad++.

Trackpad++ miễn phí, nhưng hàng tuần sẽ hết hạn và yêu cầu tải về, cài đặt lại, trừ khi bạn “tài trợ” cho nhà phát triển để có được khoá sản phẩm.
3. Sửa shortcut bàn phím với SharpKeys
SharpKeys là phần mềm Windows nguồn mở, miễn phí giúp ánh xạ lại phím trong Windows. Nếu là người chủ yếu dùng Windows, bạn sẽ muốn thay đổi thứ tự bố trí bàn phím từ Control/Alt/Windows thành Control/Windows/Alt. Nếu chủ yếu dùng Mac, bạn sẽ muốn làm cho phím Command hoạt động như phím Control, nhờ đó có thể tiếp tục sử dụng các shortcut bàn phím Mac OS X quen thuộc trong Windows.