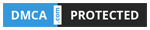File Explorer hay Windows Explorer là công cụ duyệt file, để sử dụng hiệu quả hơn thì bạn hãy xem qua 9 tính năng nhỏ dưới đây. Chúng bao gồm những phím tắt hữu ích, khả năng mở file ISO, chia sẻ nhanh hình ảnh lên Facebook cho đến việc thiết lập truy cập nhanh vào các thư mục thường dùng. Hy vọng những chức năng nhỏ nhỏ như thế này sẽ giúp bạn dùng máy tính của mình nhanh và dễ hơn.

1. Dùng Quick Access để tiết kiệm thời gian
Quick Access là khu vực cho phép bạn truy cập nhanh đến những thư mục thường sử dụng. Nó luôn luôn xuất hiện ở cạnh trái cửa sổ File Explorer dù cho bạn đang mở folder nào đi chăng nữa. Những folder mà bạn có thể ghim vào Quick Access có thể là folder chứa tài liệu công việc, folder chứa hình hay xem, folder Dropbox hoặc bất kì thứ gì tùy theo thói quen và sở thích của bạn.
Cách ghim folder vào Quick Access:
- Chọn folder muốn ghim trong File Explorer
- Vào tab “Home”, chọn “Pin to Quick Access”
- Để gỡ một folder, nhấn phải chuột vào nó trong Quick Access, sau đó chọn “Unpin”

2. Phím tắt
Đầu tiên xin chia sẻ với các bạn một số phím tắt hữu dụng khi dùng Explorer:
- Windows + E: mở File Explorer
- Alt + mũi tên lên: quay về thư mục cha
- Alt + P: tắt mở khung xem trước (Preview Pane)
- Alt + Enter: mở cửa sổ Properties nhanh để xem thông tin file
- F2: đổi tên nhanh file đang chọn
- Shift + Del: xóa vĩnh viễn file hoặc folder mà không đưa vô thùng rác. Dùng cẩn thận!
3. Mở file ISO
Đến tận Windows 7, nếu bạn cần mở một file ISO để xem hay cài đặt gì đó thì bạn buộc phải cài thêm các phần mềm từ bên ngoài. Nhưng kể từ Windows 8 trở đi, tính năng này đã được Microsoft tích hợp sẵn vào hệ điều hành rồi. Bạn chỉ việc nhấn đúp vào một file ISO là có thể xem toàn bộ dữ liệu bên trong, copy ra ngoài hoặc tiến hành cài đặt phần mềm như bình thường. Ngoài ra, bạn cũng có thể click chuột phải vào file ISO, sau đó chọn “Mount” để có tác dụng tương tự.

4. Di chuyển file bằng thanh địa chỉ
Nếu bạn cần di chuyển file từ chỗ này sang chỗ khác, thường bạn sẽ làm gì? Control + X và Control + V chứ làm gì nữa. Nhưng nếu bạn cần di chuyển một file từ thư mục con ra thư mục cha, bạn có thể tận dụng ngay thanh địa chỉ của File Explorer để làm. Bạn chỉ việc chọn các file cần thiết, sau đó kéo nó bỏ lên thư mục trên thanh địa chỉ như trong hình minh họa bên dưới là xong. Lưu ý, nếu chỉ kéo thả thì đó là Cut, còn muốn Copy thì bạn nhấn thêm phím Ctrl trong lúc kéo thả.

5. Hiển thị đường dẫn đầy đủ trên thanh tiêu đề
Mình thích hiển thị đường dẫn đầy đủ đến file hoặc folder đang xem trên thanh tiêu đề của File Explorer, nhờ vậy mình chỉ cần liếc mắt lên một cái là biết chính xác mình đang ở đâu, khu vực nào, không cần làm thêm bất kì thao tác nào nữa. Thế nhưng, mặc định thì chức năng này đã không còn trên Windows 8 và Windows 10. Nhưng không sao, bạn vẫn có thể bật lại nó bằng cách:
- Mở File Explorer
- Vào View > Options
- Trong hộp thoại mới mở ra, chuyển sang tab View rồi chọn “Display full path in the title bar”.
- Nhấn OK để thay đổi có hiệu lực

6. Chia sẻ nhanh với tính năng Share của Windows 10
Bạn có một tấm hình đẹp muốn chia sẻ nhanh lên Facebook? Bình thường bạn sẽ phải chạy app Facebook lên, chọn hình ảnh để up. Tương tự, nếu bạn cần gửi mail, bạn phải mở Mail lên rồi đính kèm ảnh vào. Tương tự cho việc sao lưu ảnh lên Dropbox, OneDrive và nhiều dịch vụ khác. Quá mất thời gian, lại phải chờ app chạy lên nữa, thay vào đó bạn có thể dùng chức năng có sẵn của File Explorer. Chỉ hai click thôi là ảnh của bạn đã sẵn sàng để up lên Facebook và những ứng dụng khác rồi, miễn là app đó có hỗ trợ chức năng Share trong Windows 10 là được.
Cách sử dụng: chọn file cần chia sẻ > chuyển qua tab Share trên File Explorer > Share > chọn ứng dụng để chia sẻ. Xong.

7. Hiện thêm vị trí trong mục “Send to”
“Send to” là chức năng khá hữu dụng nhưng lại ít người xài vì những địa điểm có thể gửi file đến quá hạn chế. Nhưng khoan, bạn hãy thử nhấn phím Shift, sau đó click chuột phải lên một file bất kì rồi vào lại mục “Send to” mà xem. Lúc này sẽ xuất hiện thêm một loạt những địa điểm cho phép gửi file, bao gồm các folder thường xài như Desktop, Documents, thậm chí có cả Google Drive, Dropbox hay OneDrive cho bạn tiện thao tác luôn.
Nếu Send To không hiển thị thư mục bạn thường dùng thì hãy làm như sau:
- Chạy File Explorer, trên thanh địa chỉ gõ lệnh shell:sendto rồi nhấn Enter
- Tạo shortcut cho folder muốn thêm vào
- Kéo thả shortcut đó vào cửa sổ Send to
- Shift + chuột phải để kiểm tra kết quả
Lưu ý là khi di chuyển file theo kiểu này thì lúc send xong File Explorer không báo gì cho bạn hết, nhưng thực chất file đã được bắn qua rồi.
8. Thao tác nhanh với file hình
Khi bạn đang chọn một hoặc một số file hình nào đó trong File Explorer, hãy chuyển sang thẻ “Picture” và bạn có một số tùy chọn để thao tác nhanh với file đó, chẳng hạn như:
- Rotate: lật ảnh qua trái hoặc qua phải, rất tiện lợi, không cần phải mở app chỉnh ảnh
- Slide Show: trình chiếu hàng loạt file đã chọn
- Set as Background: đặt làm hình nền
- Cast to Device: nếu máy tính của bạn hỗ trợ truyền nội dung không dây sang TV hoặc thiết bị rời bên ngoài, bạn có thể bắn hình sang đó để xem. PC lẫn TV của bạn cần hỗ trợ Wi-Fi Direct để tính năng này có thể chạy được

9. Invert selection
Giả sử như bạn cần chọn hết tất cả các file trong thư mục nhưng trừ 5 file nằm rải rải. Khi đó, bạn phải nhấn Control + A để chọn, sau đó tiếp tục nhấn phím Control để lần lượt bỏ 5 file nói trên. Thay vì dùng cách thủ công này, bạn có thể dùng Invert Selection. Chức năng Invert Selection cho phép bạn chọn lại những file ngược với cái đang chọn. Như trong trường hợp mình đặt ra, bây giờ bạn hãy chọn 5 file muốn loại bỏ, sau đó nhấn nút Invert Selection mà xem. Ngay lập tức vùng được chọn chuyển thành các file còn lại trong folder, trừ 5 file này ra. Khá tiện đúng không nào?

Nguồn: Tinh